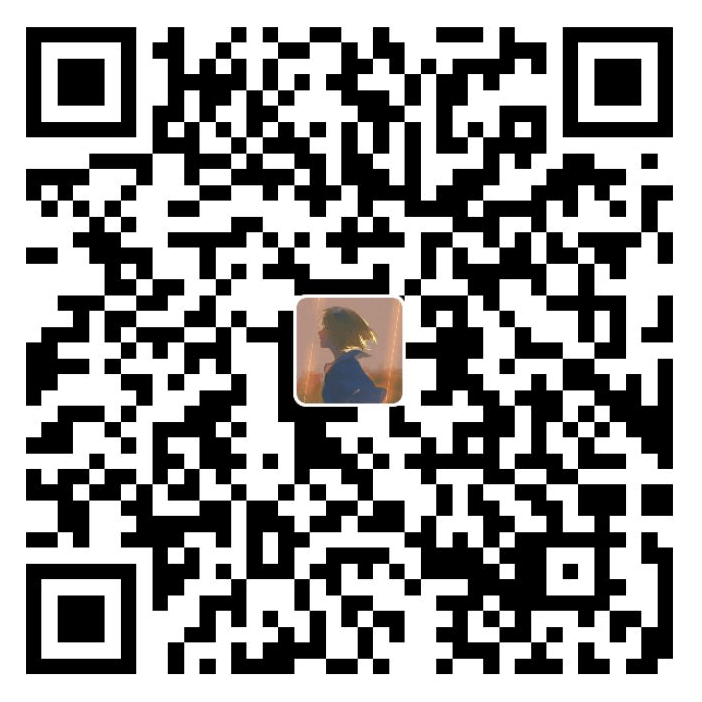Materai Design实践
Toolbar
themes.xml中的设置
<style name="Theme.MaterialTest" parent="Theme.AppCompat.Light.NoActionBar">
<!-- Primary brand color. -->
<item name="colorPrimary">@color/purple_500</item>
<item name="colorPrimaryVariant">@color/purple_700</item>
<item name="colorOnPrimary">@color/white</item>
<!-- Secondary brand color. -->
<item name="colorSecondary">@color/teal_200</item>
<item name="colorSecondaryVariant">@color/teal_700</item>
<item name="colorOnSecondary">@color/black</item>
<!-- Status bar color. -->
<item name="android:statusBarColor" tools:targetApi="l">?attr/colorPrimaryVariant</item>
<!-- Customize your theme here. -->
</style>

除此之外还可一通过textColorPrimary\windowBackground和navigationBarColor等属性控制其他位置的颜色
用ToolBar代替ActionBar中的代码
更改activity_main.xml中的代码
<?xml version="1.0" encoding="utf-8"?>
<FrameLayout xmlns:android="http://schemas.android.com/apk/res/android"
xmlns:app="http://schemas.android.com/apk/res-auto"
android:layout_width="match_parent"
android:layout_height="match_parent">
<Toolbar
android:id="@+id/toolbar"
android:layout_width="match_parent"
android:layout_height="?attr/actionBarSize"
android:background="?attr/colorPrimary"
android:theme="@style/ThemeOverlay.AppCompat.Dark.ActionBar"
android:popupTheme="@style/ThemeOverlay.AppCompat.Light"/>
</FrameLayout>
- 用xmlns.app指定了一个新的命名空间
- 用app.:popupTheme属性将弹出的菜单指定成单色主题
更改MainActivity中的代码
public class MainActivity extends AppCompatActivity {
@Override
protected void onCreate(Bundle savedInstanceState) {
super.onCreate(savedInstanceState);
setContentView(R.layout.activity_main);
androidx.appcompat.widget.Toolbar toolbar= findViewById(R.id.toolbar);
setSupportActionBar(toolbar);
}
}
在menu文件夹下新建toolbar.xml文件
<menu xmlns:android="http://schemas.android.com/apk/res/android"
xmlns:app="http://schemas.android.com/apk/res-auto">
<item
android:id="@+id/backup"
android:icon="@drawable/button"
android:title="Backup"
app:showAsAction="always"/>
<item
android:id="@+id/delete"
android:icon="@drawable/button"
android:title="Delete"
app:showAsAction="ifRoom"/>
<item
android:id="@+id/settings"
android:icon="@drawable/button"
android:title="Settings"
app:showAsAction="never"/>
</menu>
showAsAction:
- always永远显示在toolbar中
- ifRoom表示屏幕空间足够时在Toolbar中显示,不够就显示在菜单中
- never表示永远显示在菜单中
在onOptionsItemSelected()方法中处理各个按钮的点击事件
public boolean onOptionsItemSelected(@NonNull MenuItem item) {
switch (item.getItemId()) {
case R.id.backup:
Toast.makeText(this, "You click Backup", Toast.LENGTH_SHORT).show();
break;
case R.id.delete:
Toast.makeText(this, "You click Delete", Toast.LENGTH_SHORT).show();
break;
case R.id.settings:
Toast.makeText(this, "You click Settings", Toast.LENGTH_SHORT).show();
break;
case android.R.id.home:
mDrawerLayout.openDrawer(GravityCompat.START);
break;
default:
}
return true;
}
DrawerLayout
在布局文件中使用DrawerLayout
第一个子控件是主界面,第二个是滑动菜单
在第二个子控件中设置layout_gravity以指定滑动方向
在Toolbar最左边加入导航按钮,点击按钮显示滑动菜单
mDrawerLayout = findViewById(R.id.drawer_layout); ActionBar actionBar = getSupportActionBar(); if (actionBar != null) { actionBar.setDisplayHomeAsUpEnabled(true);//显示按钮 actionBar.setHomeAsUpIndicator(R.drawable.menu);//设置图标 }并在前文说到的onOptionsItemSelected()方法中加入
case android.R.id.home: mDrawerLayout.openDrawer(GravityCompat.START); break;
NavigationView
在dependencies中加入
implementation 'de.hdodenhof:circleimageview:3.1.0'创建一个nav_menu.xml文件来设置菜单项
<menu xmlns:android="http://schemas.android.com/apk/res/android"> <group android:checkableBehavior="single"> <item android:id="@+id/nav_call" android:icon="@drawable/button" android:title="Call"/> <item android:id="@+id/nav_friends" android:icon="@drawable/button" android:title="Friends"/> <item android:id="@+id/nav_location" android:icon="@drawable/button" android:title="Location"/> <item android:id="@+id/nav_mail" android:icon="@drawable/button" android:title="Mail"/> <item android:id="@+id/nav_task" android:icon="@drawable/button" android:title="Tasks"/> </group> </menu>整个headerLayout放头像,用户名
创建nav_header.xml
<RelativeLayout xmlns:android="http://schemas.android.com/apk/res/android" android:layout_width="match_parent" android:layout_height="200dp" android:padding="10dp" android:background="?attr/colorPrimary"> <de.hdodenhof.circleimageview.CircleImageView android:id="@+id/icon_image" android:layout_width="70dp" android:layout_height="70dp" android:src="@drawable/head" /> <TextView android:id="@+id/username" android:layout_width="70dp" android:layout_height="70dp" android:layout_below="@+id/icon_image" android:layout_alignParentBottom="true" android:layout_marginTop="33dp" android:layout_marginBottom="7dp" android:text="tonygreendev@email.com" android:textColor="#FFF" android:textSize="10sp" /> <TextView android:id="@+id/mail" android:layout_width="wrap_content" android:layout_height="wrap_content" android:layout_above="@id/username" android:text="Tony Green" android:textColor="#FFF" android:layout_below="@+id/username" android:textSize="14sp"/> </RelativeLayout>其中CircleImageView用于将图片圆形化,用法与ImageView一样
将NavigationView放到DrawerLayout里作为滑动菜单(第二个子控件)
<com.google.android.material.navigation.NavigationView android:id="@+id/nav_view" android:layout_width="match_parent" android:layout_height="match_parent" android:layout_gravity="start" app:headerLayout="@layout/nav_header" app:menu="@menu/nav_menu" />
显示效果:
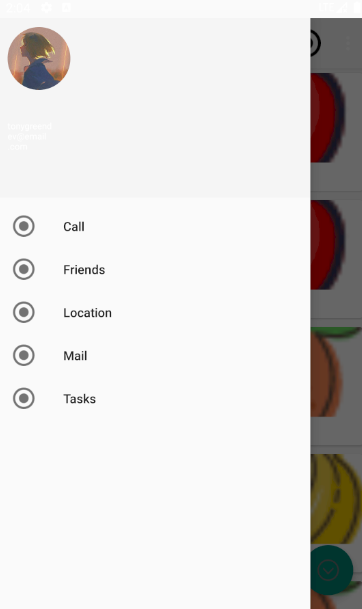
FloatingActionButton
- 在布局中添加FloatingActionButton
<com.google.android.material.floatingactionbutton.FloatingActionButton
android:id="@+id/fab"
android:layout_width="wrap_content"
android:layout_height="wrap_content"
android:layout_gravity="bottom|end"
android:layout_margin="16dp"
android:elevation="8dp"
android:src="@drawable/down" />
其中layout_gravity控制控件的位置
elevation可调整其高度,控制投影效果
设置点击事件
FloatingActionButton fab = findViewById(R.id.fab); fab.setOnClickListener(new View.OnClickListener() { @Override public void onClick(View view) { Snackbar.make(view, "Data deleted", Snackbar.LENGTH_SHORT) .setAction("Undo", new View.OnClickListener() { @Override public void onClick(View view) { Toast.makeText(MainActivity.this, "Data restored", Toast.LENGTH_SHORT).show(); } }).show(); } });这点和button相似
显示效果
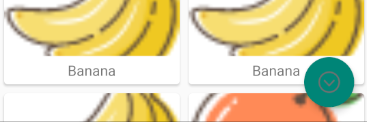
Snackbar
Snacker跟Toast的用法相似
Snackbar.make(view, "Data deleted", Snackbar.LENGTH_SHORT)
.setAction("Undo", new View.OnClickListener() {
@Override
public void onClick(View view) {
Toast.makeText(MainActivity.this, "Data restored", Toast.LENGTH_SHORT).show();
}
}).show();
调用Snacker的make方法创建Snacker对象,make()方法的第一个参数传入一个view,当前布局的任意一个即可Snacker会自动查找最外层布局。第二个是显示内容,第三个是显示时长。
调用setAction()方法来设置一个动作,第一个参数为显示内容,第二个为事件
显示效果:
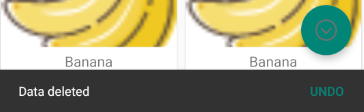
CoordinatorLayout
用法跟FrameLayout一样
使用后会将Snackerbar的动态效果优化
CardView
<androidx.cardview.widget.CardView xmlns:android="http://schemas.android.com/apk/res/android"
android:layout_width="match_parent"
android:layout_height="wrap_content"
xmlns:app="http://schemas.android.com/apk/res-auto"
android:layout_margin="5dp"
app:cardCornerRadius="4dp">
<LinearLayout
android:layout_width="match_parent"
android:layout_height="wrap_content"
android:orientation="vertical">
<ImageView
android:id="@+id/fruit_image"
android:layout_width="match_parent"
android:layout_height="100dp"
android:scaleType="centerCrop"/>
<TextView
android:id="@+id/fruit_name"
android:layout_width="wrap_content"
android:layout_height="wrap_content"
android:layout_gravity="center_horizontal"
android:layout_margin="5dp"
android:textSize="16sp"/>
</LinearLayout>
</androidx.cardview.widget.CardView>
由于CardView没有方便的定位方式,所以再嵌套一个LinearLayout
使用Glide加载图片
Glide.with(mContext).load(fruit.getImageId()).into(holder.fruitImage);
Glide.with()传入一个Context、Activity或Fragment参数
再调用load()方法去加载图片,最后再调用into()方法将图片设置到一个具体的ImageView中
使用GridLayoutManager布局方式
AppBarLayout
将Toolbar嵌套在AppBarLayout中可以有效解决toolbar被覆盖的问题
<com.google.android.material.appbar.AppBarLayout
android:layout_width="match_parent"
android:layout_height="wrap_content">
<androidx.appcompat.widget.Toolbar
android:id="@+id/toolbar"
android:layout_width="match_parent"
android:layout_height="?attr/actionBarSize"
android:background="?attr/colorPrimary"
android:theme="@style/ThemeOverlay.AppCompat.Dark.ActionBar"
app:layout_scrollFlags="scroll|enterAlways|snap"
app:popupTheme="@style/ThemeOverlay.AppCompat.Light" />
</com.google.android.material.appbar.AppBarLayout>
app:layout_scrollFlags用于调节Toolbar隐藏或显示属性
SwipeRefreshLayout
通过SwipeRefreshLayout实现下拉刷新
在RecyclerView外面嵌套一层SwipeRefreshLayout实现自动下拉刷新功能
<androidx.swiperefreshlayout.widget.SwipeRefreshLayout android:id="@+id/swipe_refresh" android:layout_width="match_parent" android:layout_height="match_parent" app:layout_behavior="@string/appbar_scrolling_view_behavior"> <androidx.recyclerview.widget.RecyclerView android:id="@+id/recycler_view" android:layout_width="match_parent" android:layout_height="match_parent" app:layout_behavior="@string/appbar_scrolling_view_behavior" /> </androidx.swiperefreshlayout.widget.SwipeRefreshLayout>在代码处添加具体的刷新逻辑
private SwipeRefreshLayout swipeRefresh;在onCreation()加入
swipeRefresh = findViewById(R.id.swipe_refresh); swipeRefresh.setColorSchemeResources(R.color.design_default_color_on_primary); swipeRefresh.setOnRefreshListener(new SwipeRefreshLayout.OnRefreshListener() { @Override public void onRefresh() { refreshFruits(); } });其中onRefresh中添加具体刷新的操作
CollapsingToolbatLayout
这个空间只能作为AppBarLayout的直接自布局来使用,而AppBarLayout又必须是CoordinatorLayout的子布局
<com.google.android.material.appbar.CollapsingToolbarLayout
android:id="@+id/collapsing_toolbar"
android:layout_width="match_parent"
android:layout_height="match_parent"
android:theme="@style/ThemeOverlay.AppCompat.Dark.ActionBar"
app:contentScrim="?attr/colorPrimary"
app:layout_scrollFlags="scroll|exitUntilCollapsed"
android:fitsSystemWindows="true">
<ImageView
android:id="@+id/fruit_image_view"
android:layout_width="match_parent"
android:layout_height="match_parent"
android:scaleType="centerCrop"
app:layout_collapseMode="parallax"
android:fitsSystemWindows="true"/>
<androidx.appcompat.widget.Toolbar
android:id="@+id/toolbar"
android:layout_width="match_parent"
android:layout_height="?attr/actionBarSize"
app:layout_collapseMode="pin"/>
</com.google.android.material.appbar.CollapsingToolbarLayout>
app:layout_collapseMode用于指定当前空间在CollapsingToolvarLayout折叠过程中的折叠模式,Toolbar指定成pin表示折叠时位置不变,ImageView指定成parallax,表示会在折叠过程中产生一定的错位偏移。
想要让背景图和系统状态栏融合,需要借助Android: fitsSystemWindows这个属性来实现。而且该部件的父布局都要设置